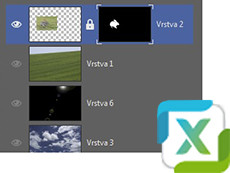
Je tomu již nějaký ten měsíc, co vyšlo poslední Zoner Photo Studio, verze X. Jednou z jeho nečekaných, ale vítaných funkcí, byla i práce s vrstvami. Pokud jste s vrstvami nikdy nepracovali, může být jejich pochopení trochu oříškem, proto se na ně podíváme podrobněji.
Když Zoner PS X loni na podzim vyšel, mohli jste si o vrstvách přečíst v tomto dobovém seznámení. Dočetli jste se, že vrstvy jsou sice úžasné, ale mají mouchy. Nezobrazují náhledy, masky se chovají podivně… Brněnští vývojáři však nezaháleli, zasloužili si paušální poplatek ve formě předplatného a vše podstatné doplnili a opravili v prosincové aktualizaci. Pokud jste tedy vrstvy v Zoner PS X zkusili již někdy dříve a zavrhli je, zkuste to znovu. Nyní je práce s nimi o mnoho příjemnější.
A co je nového?
- vrstvy mají náhledy (hurá!)
- masky vrstev mají náhledy (dvakrát hurá!)
- masky vrstev lze zobrazit (třikrát hurá!)
- masky lze vytvářet z výběrů a naopak (spontánní jásot lidu)
- vrstvy mohou mít „efekty“ (propuká davové šílenství)
Díky těmto vylepšením se Zoner PS X již zcela jistě vyšvihl z amatérské do poloprofesionální ligy. Ale dost bylo jásotu. Pojďme se podívat, jak se s vrstvami pracuje. A pěkně od začátku.
Co je to „vrstva“
Představte si, že vám na stole leží fotografie. To je vrstva. Tedy zjednodušeně řečeno, ale pro základní pochopení to stačí. Stůl sám o sobě je neviditelný a díváte se na něj shora. Teď na naši fotografii položte další. Gratuluji, vytvořili jste druhou vrstvu. S fotografiemi můžete po stole hýbat a když jednou zakryjete druhou, spodní v místě překryvu nevidíte.
A takto to funguje i v Zoner PS. Když otevřete fotografii v editoru, máte na neviditelném stole jen jednu vrstvu – otevřenou fotografii. Přidáte-li další vrstvu, položíte na stávající fotografii nějakou další. Seznam vrstev v Zoner PS je vlastně pohled na náš stůl z boku. Vrstvy v seznamu výše umístěné jsou „nad“ níže položenými a překrývají je.
A přitom každá vrstva je samostatnou fotografií, se kterou můžete manipulovat, jak jste byli doposud zvyklí. Malovat do ní, používat filtry a efekty.
S vrstvami v Zoner PS X můžete manipulovat stejně a ještě lépe, než s fotografiemi na stole.
Manipulace s vrstvou
Prostým přetažením vrstvy v seznamu měníte pořadí vrstev (horní jsou „nad“ spodními).
Polohu vrstvy (fotografie na stole) měníte nástrojem Posun a transformace (V) – aktuálně zvolenou vrstvu (tu, na kterou jste v seznamu vrstev naposledy klikli a je „zamodřená“) jím můžete posouvat, otáčet a deformovat. Pokud vrstvu posunete a uvidíte šedé čtverečky, díváte se na „nic“ – neviditelný stůl. Děláte-li koláže, budete tento nástroj využívat neustále.
Při práci s vrstvami se vám často stane, že se chcete podívat, co je pod vrstvou. Nemusíte vrstvy přesouvat ani mazat. V seznamu je vedle každé symbol očíčka. Kliknutím na něj vrstvu skryjete (a zase zobrazíte). Fyzicky stále existuje, ale není vidět. Když uložíte soubor jako formát ZPS (který umí ukládat vrstvy), neviditelné vrstvy se uloží také.
Toto skrývání vrstev využijete nejen pro náhledy na vrstvy spodní, ale třeba i pro tvorbu vícero verzí jedné fotografie. Například vytváříte-li pozvánku na výstavu a potřebujete několik verzí textu, není třeba vytvářet několik souborů. Texty na pozvánku napíšete samostatně do vrstev, zdrojová data si uložíte jako jeden soubor ZPS a následně z něj vytváříte finální podoby pozvánek jen pomocí skrývání nevhodných vrstev.
Vrstvu můžete také rovnou smazat. Stačí ji mít označenou a kliknout na ikonku koše v pravé spodní části panelu vrstev. Zde se nachází také ikonky pro přidání nové vrstvy, duplikování existující a vytvoření masky. Možností co s vrstvou dělat je však daleko víc a ikonky nám nestačí.
Klikněte na vrstvu (její název v seznamu) pravým tlačítkem myši. Nejen že ji tím rovnou vyberete k provedení akce, ale objeví se i kontextové menu se všemi dostupnými akcemi. Kromě těch již zmíněných je tu možnost vrstvu pojmenovat (změnit její název v seznamu vrstev), což se hodí ve větších projektech obsahujících desítky vrstev.
Z kontextového menu lze také vrstvy „Sloučit dolů“, „Sloučit viditelné“ a „Do jedné vrstvy“. Sloučení je, v analogii našeho neviditelného stolu, permanentní slepení fotografií. Ze sloučených vrstev se stane vrstva jediná, kterou již nelze rozdělit (kromě kroků zpět). A sloučení sloučí vrstvy tak jak je vidíte, tedy co je zakryté, nebude vidět ani po sloučení. „Sloučit dolů“ takto sloučí vrstvu vybranou se všemi vrstvami umístěnými pod ní. Včetně vrstev skrytých (s vypnutým očíčkem), které se ale pochopitelně nijak neprojeví. „Sloučit viditelné“ sloučí všechny vrstvy, které nejsou skryté. Skryté vrstvy zůstanou skryté a samostatné. No a nakonec „Do jedné vrstvy“ splácne vše, ať skryté či ne, do jedné vrstvy (ve které se opět skryté vrstvy neprojeví).
Interakce vrstev
Zatím jsme využívali analogii stolu s fotografiemi. Ta nám ale nyní přestane stačit. Vrstvy se totiž nemusí jen tak překrývat. Mohou se vzájemně ovlivňovat. Tedy úplně vzájemně ne, vždy platí, že vyšší vrstva ovlivňuje vzhled vrstev nižších.
Vrstva může být částečně průhledná. Pak pod ní „prosvítají“ vrstvy nižší. Průhlednost nastavíte zvolené vrstvě posuvníkem Krytí vrstvy nad seznamem vrstev.
A vrstva může mít různé režimy krytí. Tedy jak to vypadá, když se její obrazové body položí na obrazové body vrstev nižších. Nastavení režimu na „Normální“ je výchozí stav, kdy se obrazové body prostě překrývají přes sebe. Další režimy umožňují například to, že se z horní vrstvy vezme pouze barevná informace a aplikuje se na vrstvy nižší. Chcete duhového hrocha? Umístěte nad vrstvu s hrochem vrstvu s duhou a nastavte jí režim „Barva“. Režimů je celá řada, některé jsou celkem komplikované a většinu nikdy nepoužijete. Ale v Zoner PS (a nejen v něm) se režimy krytí vyskytují na více místech (třeba i v nastavení obyčejného štětce). A proto se příležitostně podívejte na tento přehledný seznam režimů krytí (je to sice seznam k Photoshopu a ne vše v Zoner PS najdete, ale zato je opravdu kompletní).
 |
 |
 |
 |
Efekty vrstev
Nyní nemám na mysli efekty, které používáte pro úpravu fotografií, jako například odstíny šedi, ale efekty na samotných vrstvách. Najdete je a přidáte na aktivní vrstvu pomocí tlačítka „fx“ pod seznamem vrstev, nebo z kontextového menu vrstvy. V dialogovém okně, které na vás vyskočí (a už to vypadalo, že se chce Zoner PS všech takových oken s nastavením zbavit), lze vybrat jeden nebo více efektů a také je nastavit.
Jsou to efekty vhodné především pro koláže nebo tvorbu grafiky. Stín, obrys, záře… Ale například při tvorbě pozvánky na výstavu fotografií si jejich použití představit dovedu. Navíc takto použité efekty se neaplikují na obrazové body vrstvy, ale jsou její vlastností. Tudíž je lze kdykoli později měnit. To, že má vrstva nastavené nějaké efekty, poznáte podle řádky s textem „Efekty“ v seznamu vrstev přímo pod inkriminovanou vrstvou. Je zde také obvyklé očíčko pro skrytí a zobrazení efektů.
A díky tomu, že jsou efekty vlastně nastavením vrstvy, je možné jejich rychlé kopírování na další vrstvy. Opět přes tlačítko efektů, nebo kontextové menu.
Pokud se rozhodnete využívat efekty vrstev, buďte jen obezřetní při práci s dalším nastavením. Zatímco krytí vrstvy má vliv i na její efekty, režim vrstvy se na efektech neprojevuje. Jednotlivé efekty mají svá vlastní nastavení režimu.
Masky vrstev
Myslíte-li to s vrstvami vážně, práce s maskami vás nemine. S maskou jste se mohli potkat už ve starších Zonerech, kde však sloužila jen jako jedna z vizuálních reprezentací aktuálního výběru. V ZPS X může mít každá vrstva svou vlastní trvalou masku.
A k čemu maska vrstvy dobrá? Představte si, že děláte koláž. Na vrstvu s pozadím vložíte fotografii popředí – třeba do krajiny umístíte fotografii stáda slonů. A pak začnete mazat okolí slonů a nehezky se tvářící slony pomocí nástroje Guma (Y). Výsledku se doberete, jenže po nějaké době si vzpomenete, že se vám ten šilhající slon nalevo celkem líbil, a chcete ho v koláži také mít. Máte smůlu, je totiž již smazaný. Právě pro prevenci takových situací jsou masky skvělé. Umožní zneviditelnit (zamaskovat), a třeba i jen částečně, části vrstvy. Ty jsou však ve vrstvě stále přítomné a pokud někdy masku změníte, mohou se zase zviditelnit.
Technicky vzato je maska vrstvy rastrový obraz v odstínech šedi. Každý jeho bod svou světlostí určuje, jak moc bude jím maskovaná (v jeho místě se nacházející) bod obrazové části vrstvy vidět. Bílá v masce znamená zcela viditelné, černá zcela skryté, a šedé jsou něco mezi tím, podle toho, jak světlé jsou.
Masku vytvoříte jednoduše. V seznamu vrstev si označíte vrstvu a pod seznamem kliknete na tlačítko Maska. V objevivším se menu zvolíte, zda má maska skrývat či odkrývat, tedy její výchozí podobu – bude celá černá nebo bílá. Masku můžete, pokud máte vytvořený výběr, vytvořit i z výběru. Přímo se proto nabízí možnost udělat pomocí některého poloautomatického nástroje jako kouzelná hůlka nebo magnetické laso rychlý hrubý výběr, z něj masku, a tu následně zdokonalit.
Již vytvořenou masku upravujete typicky prostým malováním černobílým štětcem. Pokud jste dříve pracovali s výběrovým štětcem, zažijete déjà vu. Jen místo přidání do / odebrání z výběru volíte černou nebo bílou barvu. V seznamu vrstev klikněte přímo na náhled masky. Tím nebudete malovat do obrazových dat vrstvy, ale jen do masky. Pak zvolte nástroj Štětec, nastavte si barvu (odstín šedi) a začněte malovat do obrazu. V nových sestaveních Zoneru PS X má maska i svou miniaturu, ve které přímo vidíte, jak je „namalovaná“. Pokud byste potřebovali vidět masku také přímo na obraze, lze toto zobrazení při zvolené masce zapnout přes meníčko tlačítka Maska.
 |
 |
Ve výchozím stavu je maska svázaná s vrstvou – jednoduše řečeno kam se hne vrstva, tam se hne maska. Posunete-li nebo transformujete-li vrstvu, stane se totéž i s její maskou a vždy tak zůstane zamaskované to, co jste zamaskovali. Je však dobré vědět, že toto chování lze změnit. Mezi náhledem vrstvy a náhledem masky je ikonka zámečku. Pokud na ni kliknete (zešedne), vazbu jste rozpojili a je možné hýbat transformačním nástrojem s vrstvou a maskou samostatně. K čemu?
Například máte vyfocenou zeď s obrazem a do rámu chcete vložit svůj autoportrét. Tradiční možností je umístit vrstvu autoportrétu pod vrstvu se zdí a z té vymaskovat obsah rámu, čímž se zobrazí níže ležící autoportrét, který si pak do díry umístíte jak chcete.
Druhou variantou, využívající právě rozpojení masky a vrstvy, je umístění autoportrétu přes zeď, vymaskování vrstvy autoportrétu mimo rám a rozpojení masky. Pokud pak označíte obrazovou část vrstvy autoportrétu, můžete s ní také volně hýbat a vše mimo rám zůstává stále zakryté. Tento postup je sice na první pohled složitější, ale výsledek je logičtější – obraz je na zdi, nikoli pod zdí. Oceníte to hlavně při rozsáhlých kolážích s mnoha vzájemně se překrývajícími vrstvami.
Hlavně je ale potřeba přemýšlet trochu dopředu. Vždy si nejprve rozmyslete, jakého výsledku chcete dosáhnout, a jaký postup vrstvení bude nejsnazší. Počítejte i s možností kopírování již vytvořené masky přes výběr mezi vrstvami (kontextové menu „přidat masku k výběru“ na jedné vrstvě – > „odkrýt výběr“ na vrstvě druhé), takové drobnosti mohou ušetřit spoustu času.
Další typy vrstev
Téměř vše, co bylo ve starších verzích Zoner PS v dočasných vrstvách, se změnilo na vrstvy. Text, symbol, tvary i čáry. Fungují stejně jako v předchozích verzích Zoner PS, netřeba tedy použití nijak obšírně vysvětlovat. Jen jedna drobnost snad za zmínku stojí. Textová vrstva se vkládá jako vektorová, nikoli rastrová. Proto po jejím vytvoření můžete pomocí nástroje Posun a transformace (V) text libovolně zvětšovat a zmenšovat či deformovat bez ztráty kvality. Text ale bohužel nelze zpětně editovat – po vytvoření vrstvy už text nepřepíšete a musíte případné opravy vytvořit jako vrstvu zcela novou. A protože je text vektorová vrstva, budete-li chtít malovat a použít na ni úpravy, musíte ji rastrovat (přes kontextové menu vrstvy).
Důsledky chybějící dočasné vrstvy
Aneb na co si dát pozor, pokud jste přešli ze starších verzí Zoner PS. S nahrazením dočasné vrstvy vrstvami opravdovými přestala totiž fungovat celkem použitelná metoda dodatečného maskování úpravy výběrem. Při práci s dočasnou vrstvou byly k dispozici nástroje pro výběr, kterými bylo možné omezovat její viditelnost. A úpravy jako vylepšení a efekty toto umožňovaly také. Bylo tedy možné nejprve nastavit úpravu a až poté omezit, kde se projeví, díky čemuž byl hned vidět výsledek a zároveň bylo možné stále měnit nastavení úpravy samotné. Teď jsou nástroje pro výběr při nastavování úprav neaktivní. Částečně lze celý problém vyřešit vrstvami – upravovanou vrstvu duplikovat, upravit a pak maskovat – ale není to zdaleka tak flexibilní řešení, protože pokud se vám úprava nelíbí a chcete ji změnit, musíte udělat nový duplikát, přenést masku a opakovat úpravu s jiným nastavením.
Stále ještě můžete narazit na chybky
Jak jsem již zmínil v úvodu, nové možnosti v Zoner PS X přibývají postupně. Za zmínku v souvislosti s vrstvami stojí nástroje volná deformace a deformační mřížka. Ty pocházejí již ze starších Zonerů, v čerstvé verzi X chyběly a objevily se až s nedávnou aktualizací. To je ta pozitivní zpráva. Proč je ale zmiňuji? Protože s vrstvami si stále tak úplně nerozumí. Pokud máte vrstvu posunutou a transformovanou, deformační nástroje následně „nelícují“ s obrazem. Deformujete na jednom místě a obraz se hýbe na jiném. Než bude tato chybka opravena, nejdříve vždy deformujte a pak teprve transformujte.
Ukládání fotografií
Pokud chcete uložit fotografii s vrstvami, například jako rozdělanou práci, musíte uložit soubor „zoner photo studio (*.zps)“. Jinak se vrstvy sloučí. Bohužel se jedná o proprietální formát Zoneru X a v ničem jiném ho neotevřete (zatím ani pro prohlížení). Technicky lze vrstvy ukládat také do TIFFu, ale to Zoner PS (snad jen zatím) neumí.
Pokud byste nutně potřebovali uložit vrstvy tak, aby je bylo možné použít i v jiných programech (nebo spíše nějak je do jiných programů přenést), můžete je uložit jednotlivě do několika souborů TIFF nebo PNG (postupným odkrýváním po jedné a ukládáním). Oba tyto formáty podporují průhlednost (TIFF navíc může být 16bitový), což nám nasimuluje vymaskování vrstev (bohužel samotná maska nezůstane zachována, bude aplikována na obrazové body trvale).
A chcete-li si uložit k výše popsanému i masky samostatně, můžete je postupně konvertovat na výběry a ty ukládat pomocí funkce „Uložit výběr…“ z menu Výběr. Cesta se tedy vždy najde, byť je pro běžné použití komplikovaná.
Kompletní koláž vytvořenou v tomto článku ve formátu ZPS si můžete stáhnout, experimentovat s ní a vše si sami vyzkoušet:









