
Sekvenční fotografie, lidově přezdívaná jako „sekačka“, je fotografickou technikou, zachycující v jednom snímku různé fáze pohybu fotografovaného objektu. Nejčastěji se používá u extrémních sportů – freestyle motokrosu, skateboardingu, snowboardingu, skoků do vody a podobně.
Sekvenční fotografie, lidově přezdívaná jako „sekačka“, je fotografickou technikou, zachycující v jednom snímku různé fáze pohybu fotografovaného objektu. Nejčastěji se používá u extrémních sportů – freestyle motokrosu, skateboardingu, snowboardingu, skoků do vody a podobně.
Na samotném začátku je vhodné podotknout, že výsledek vzniká až složením více snímků do jednoho v počítači. Existují techniky, jak zachytit rozfázovaný pohyb i na jednom snímku, ale těmi se dnes nebudeme zabývat.
Pořizování sekvenční fotografie má některá svá specifika, a pokud dodržíte, bude její tvorba jednodušší a méně pracná, a výsledek bude vypadat lépe.
Volba scény
Snímek by měl zachycovat v nejlepším případě celou fázi pohybu sportovce, čili nejčastěji od odrazu až po dopad. Tomu je potřeba přizpůsobit volbu stanoviště i ohniskové vzdálenosti. Většinou se tedy používá ultraširoký objektiv nebo rybí oko, ale lze vyzkoušet i teleobjektiv a fotografování z dálky. Jelikož se u výše zmíněných sportů skáče stále na stejném místě, ze stejného můstku, lze na několika skocích kompozici nanečisto vychytat. Pro větší atraktivitu zkuste zakomponovat do záběru i prostředí, diváky, slunce a podobně.
 |
Pokud si chceme usnadnit pozdější skládání, doporučuji použít stativ – zejména u rybího oka je stativ vhodný, neboť i malý pohyb fotoaparátem způsobí velké rozdíly ve výsledném snímku.
Nastavení fotoaparátu
U extrémně širokoúhlých objektivů s velkou hloubkou ostrosti není přesnost zaostření kritická, proto stačí zaostřit buď podle stupnice na objektivu, nebo opět využít jeden ze skoků a zaostřit autofokusem. Poté přepneme přepínač na manuální ostření. To samé platí o expozici – nechceme, aby ji fotoaparát během sekvence dle svého vlastního uvážení změnil, a proto ji nastavíme manuálně napevno a pokud možno s co nejkratší časem pro prevenci rozmáznutí pohybem.
Protože chceme zachytit rozfázovaný pohyb, budeme potřebovat sekvenční snímání. Jednotlivé fáze pohybu sportovce by se neměly navzájem překrývat – jednak to nevypadá příliš dobře, a také to značně komplikuje skládání. Tomu je třeba, pokud to fotoaparát dovoluje, přizpůsobit rychlost sekvenčního snímání fotoaparátu – lepší modely umožňují nastavit libovolný počet snímků za sekundu, jiné mají třeba jen dvě různé volby (rychlé a pomalé). Pokud je rychlost snímání vašeho fotoaparátu stále příliš velká, lze ji „zpomalit“ třeba tak, že z výsledné sekvence vybereme jen každý druhý snímek a podobně. Stejně jako u kompozice a ostření si můžeme výsledek nanečisto vyzkoušet na jednom ze skoků.
Vlastní fotografování
Na snímku vypadá lépe „krkolomnější“ trik než ten obyčejný – typicky různá salta a podobně. Rozfázované snímky pak představují hezkou studii složitého pohybu.
 |
Složení v počítači
Pro ukázku postupu, jak složit více snímků do jednoho, jsem vybral dva nejčastěji používané programy: Zoner Photo Studio 13 a Adobe Photoshop CS3.
Zoner Photo Studio 13
Od verze 13 disponuje tento program funkcí Skládání multiexpozic s několika podmožnostmi, z nichž jedna výborně poslouží našemu účelu. Najdete ji v menu Vytvořit → Skládání Multiexpozic → Odstranit pohybující se objekty. Vstoupíme tedy do složky, ve které máme přichystanou sekvenci fotografií, a zvolíme tuto volbu. Otevře se nám dialogové okno, kde si můžeme vybrat, které fotografie chceme použít pro složení do jedné.
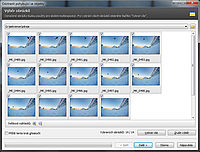 |
Klikneme na tlačítko Další. V následujícím kroku můžeme nechat Photo Studio zarovnat naše snímky přesně na sebe. V případě, že jsme fotografovali ze stativu, je možné zarovnávání přeskočit. Opět pokračujeme tlačítkem Další.
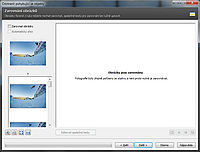 |
Následující krok zabere nejvíce času – rychlost výpočtu bude záležet na množství zpracovávaných fotografií, jejich velikosti a výkonnosti vašeho hardwaru. Po dokončení se nelekněte, že váš sportovec zmizel. Funkce odstranění pohybujících se objektů je původně určena pro opačný případ, kdy se chceme pohyblivých věcí naopak zbavit. Stačí ale zaškrtnout políčko Zduplikovat objekty a dostaneme požadovaný výsledek.
 |
Tlačítkem Další spustíme generování výsledné fotografie v plné kvalitě a po ukončení ji uložíme.
Automatické generování „sekačky“ ve Photo Studiu funguje nejlépe v případě, že se jednotlivé fáze pohybu nepřekrývají. V opačném případě dochází k nepěkným překryvům.
 |
Adobe Photoshop CS3
Ve Photoshopu existuje kvůli jeho komplexnosti mnoho postupů, jak dosáhnout kýženého výsledku. Na oplátku nám ale umožňuje vyřešit problémy, se kterými si Zoner neporadí – například s už zmíněnými překrývajícími se fázemi pohybu. Následující postup je jen jeden z mnoha, ten nejjednodušší.
A. Zarovnání fotografií
Pro sloučení a zarovnání fotografií do jedné disponuje Photoshop naštěstí několika automatizovanými funkcemi. Nejzákladnější z nich najdeme v menu Soubor → Skripty → Načíst soubory do balíčku. Fotografie načteme kliknutím na tlačítko Procházet. Pokud jsme fotografovali z ruky, zaškrtneme políčko Pokusit se automaticky zarovnat zdrojové obrazy. Kliknutí na OK spustíme skládání.
 |
Jinou možností je použít volbu Soubor → Automaticky → Sloučení fotografií. Na rozdíl od první zmíněné nabízí sofistikovanější metody zarovnání snímků, které mohou lépe fungovat u záběrů rybím okem z ruky a podobně. Snímky opět načteme přes tlačítko Procházet. Před tím, než potvrdíme tlačítkem OK, ještě zrušíme zaškrtnutí Prolnout obrazy mezi sebou na spodním okraji okna.
 |
Výsledek obou zmíněných funkcí je stejný – jednotlivé snímky jsou vloženy do jednoho do takzvaných vrstev. Vrstvy si můžete představit jako papírové fotografie naskládané na sobě. První fotografie je úplně nahoře a zakrývá ty ostatní, které jsou seřazeny pod ní. Přehledné zobrazení všech vrstev najdeme na panelu Vrstvy. Aktuální vybraná vrstva je zvýrazněna modře. Kliknutím na ikonu oka v levém sloupci lze vrstvu dočasně skrýt/zobrazit.
 |
B. Zpracování vrstev
Teď přichází na řadu stará dobrá ruční práce. Je potřeba vymazat z jednotlivých fotografií vše kromě skokana. Používat budeme dva nástroje – Lupu a Mnohoúhelníkové laso. Najdeme je oba vlevo na panelu nástrojů, lze využít i klávesové zkratky L (Mnohoúhelníkové laso) a Z (Lupa).
 |
Začneme tedy tím, že skryjeme pomocí kliknutí na ikonu oka všechny vrstvy kromě poslední. Ta nám bude sloužit jako základní snímek a nebudeme z ní nic vymazávat.
B1. Odkryjeme předposlední vrstvu a kliknutím na její název ji zvolíme jako aktuální (modře se zvýrazní). Nástrojem Lupa si přiblížíme oblast se skokanem tak, abychom ji měli přes elou pracovní plochu. Zvolíme Mnohoúhelníkové laso a klikáním myší „obtáhneme“ skokana těsně kolem něj. Tím vlastně provedeme výběr oblasti, kde se nachází skokan. Výběr ukončíme tak, že jako poslední bod klikneme přesně do místa, kde jsme začínali. Objeví se čárkovaná čára („běžící mravenci“), která nám ohraničuje výběr.
 |
B2. Pokud jste s výběrem spokojeni, můžete rovnou přeskočit na následující krok. Pokud vám ale někde ujela ruka, nezoufejte, vše lze napravit. Je možné výběr vytvořit celý znova (prostě začněte nový výběr kliknutím někam do prostoru), nebo jej lze upravit. Pokud chcete něco do výběru přidat (například jste zapomněli zahrnout do výběru ruku skokana), stiskněte a držte Shift a klikáním myší přidejte ruku do výběru. Pokud naopak něco přebývá (výběr je zbytečně velký, kolem skokana je příliš mnoho místa), stiskněte a držte Alt a klikáním odeberte část z výběru.
B3. Teď máme vybraného skokana. Protože ale chceme skokana ponechat a vymazat okolí, je potřeba výběr převrátit. To provedeme jednoduše z menu Výběr → Doplněk (Ctrl + Shift + I). Zdánlivě se nic nezmění, ale pokud si necháte zobrazit na obrazovce celou fotografii (poklepáním myší na nástroj Lupa), uvidíte, že „mravenci běhají“ tentokrát i kolem dokola celé fotografie, což značí, že máme vybráno přesně naopak – vše kromě skokana.
B4. Stisknutím klávesy Delete vymažeme pozadí okolo závodníka a zrušíme výběr volbou Výběr → Odznačit (Ctrl + D).
B5. Pokud se jednotlivé fáze pohybu nepřekrývají a výběr jste provedli dostatečně blízko ke skokanovi, máte hotovo. Pokud ale k překryvu dochází, je potřeba být při mazání pečlivější. Znovu tedy zopakujeme výběr s tím, že tentokrát jej v místě překryvu povedeme těsně podél skokana, viz následující obrázek. Jelikož tentokrát nevybíráme skokana, ale okolí, není třeba dávat doplněk, a můžeme přebytečnou část rovnou vymazat stiskem Delete.
 |
Kroky B1 až B5 opakujeme s každou další vrstvou. Až zpracujeme všechny vrstvy, výsledek uložíme do nového souboru, a tím máme hotovo.
 |
Pokud jste ve Photoshopu zběhlejší , práci s výběrem si můžete usnadnit například použitím kouzelné hůlky – funguje hezky tam, kde je jednolité pozadí (jako například obloha v našem příkladu se skokanem). Jestliže ovládáte práci s maskami vrstev, můžete místo výběru a mazání použít vymaskování nepotřebných částí. Tento postup má tu výhodu, že pokud si později všimnete, že jste vymazali něco, co jste nechtěli, úpravou masky lze chybu snadno napravit. Jak jsem zmiňoval na začátku, postupů, jak dosáhnout cíle, je opravdu několik.
Na závěr ještě pár dalších ukázek „sekaček“:
 |
 |
 |
 |
V seriálu PhotoHintů již vyšlo:
- červenec 2011: „Sekvenční fotografie“
- červen 2011: „Lensbaby“
- květen 2011: „3D fotografie“
- duben 2011: „Fotografování hvězdných drah“
- březen 2011: „HDR fotografie“
- únor 2011: „Optická neostrost ve fotografii“
- leden 2011: „Polarizační filtr“
- prosinec 2010: „Odrazná deska“
- listopad 2010: „Synchronizace blesku“
- říjen 2010: „Vyvážení bílé a barevná teplota“
- září 2010: „Ploché a plastické svícení“
- srpen 2010: „Sluneční clona“
- červenec 2010: „Abstrakce ve fotografii“
- červen 2010: „Zoomování při expozici“
- květen 2010: „Panoramatická fotografie“
- duben 2010: „Hloubka ostrosti“
- březen 2010: „Fotografické filtry a systém Cokin“
- únor 2010: „Fotografické zátiší“
- leden 2010: „Měřítko ve fotografii“
